本节旨在通过给定的工程实例——“按键开关控制LED”来熟悉Xilinx ISE软件的基本操作、设计、编译及仿真流程。同时使用基于Xilinx FPGA的开发板将该实例进行下载、验证及调试,完成工程设计的硬件实现,熟悉Xilinx FPGA开发板的使用及配置方式。
在本训练中设计软件采用ISE 7.1i,实现功能是利用4个按键开关来控制8个LED灯。具体的显示方案是由4个按键开关控制8个LED灯,根据按键开关按下的不同,会有不同的灯点亮。
在本训练中,将主要讲解下面一些知识点。
通过这些知识点,按照下面提供的训练流程,读者可以迅速地掌握使用Xilinx ISE软件进行FPGA开发的方法。
通过详细的流程讲解,读者应达到下面的目标。
本实例基于红色飓风II代Xilinx板,此开发板集成了Xilinx的Spartan3 40万门FPGA及相关的丰富外设资源。
此开发板更加详细的信息、扩展附件及使用方法,可以到红色飓风的官方网站:http://www.fpgadev.com获取更多的信息。
本实例将通过一个简单的实例在这个开发板上对Xilinx的FPGA设计流程做一个全面的介绍,依照此例程的流程便可在该开发板上运行一个FPGA程序。
如图2.65所示为此开发板的一个外观图。

图2.65 红色飓风II代Xilinx板外观图
本节同样将使用图解的方式将整个流程一步一步展现给读者,使读者能够轻松掌握ISE的开发流程。
(1)启动Project Navigator。
安装好ISE7.1套件后,可以按照以下的方法打开Project Navigator。
① 在桌面上面双击Xilinx ISE 7.1i的快捷方式图标,如图2.66左图所示。
② 选择“开始”→“所有程序”→“Xilinx ISE 7.1i”→“Project Navigator”,打开Project Navigator,如图2.66右图所示。
打开后的Project Navigator界面如图2.67所示。可以看到,Project Navigator的界面是一个标准的Windows软件视窗。分别包括标题栏、菜单栏、工具栏、工程浏览器、进度浏览器、主工作区、信息栏、状态栏。


图2.66 ISE的启动
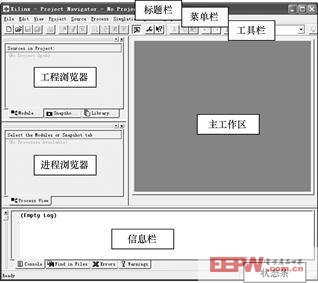
图2.67 Project Navigator主界面
(2)创建一个新的工程。
单击“File”→“New Project…”,弹出如图2.68所示对话框。
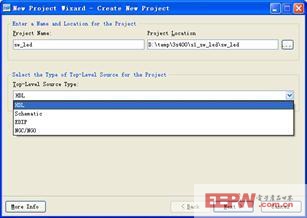
图2.68 新建工程对话框
在这里填写将要创建的工程的名称(Project Name)、路径(Project Location)和工程的顶层模块类型(Top-Level Module Type)。
顶层模块类型我们主要使用前面两种:HDL(Hardware Design Language)硬件设计语言模式和Schematic原理图模式,这里选择HDL。
(3)设置工程属性。
填写好后,单击“Next”按钮,在如图2.69所示的对话框中设置工程的属性。
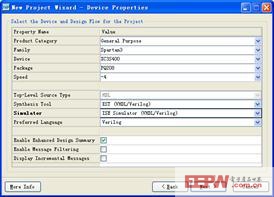
图2.69 工程属性对话框
在这个对话框可设置的属性定义,如表2.4所示。
表2.4 属性定义
Device Family | 使用的FPGA的种类 |
Device | 使用的FPGA的型号 |
Package | 使用的FPGA的封装 |
Speed Grade | 使用的FPGA的速度级别 |
Top-Level Module Type | 顶层模块类型 |
Synthesis Tool | 综合工具 |
Simulator | 仿真工具 |
Generated Simulation Language | 仿真模块语言类型 |
本实例选用的都是ISE自己带的综合工具和仿真工具,这里也可以选择第三方的应用软件,如图2.70和图2.71所示。

图2.70 工程属性对话框选择第三方综合工具
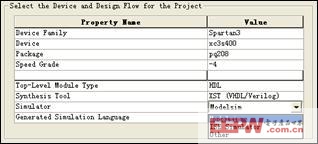
图2.71 工程属性对话框选择第三方仿真工具